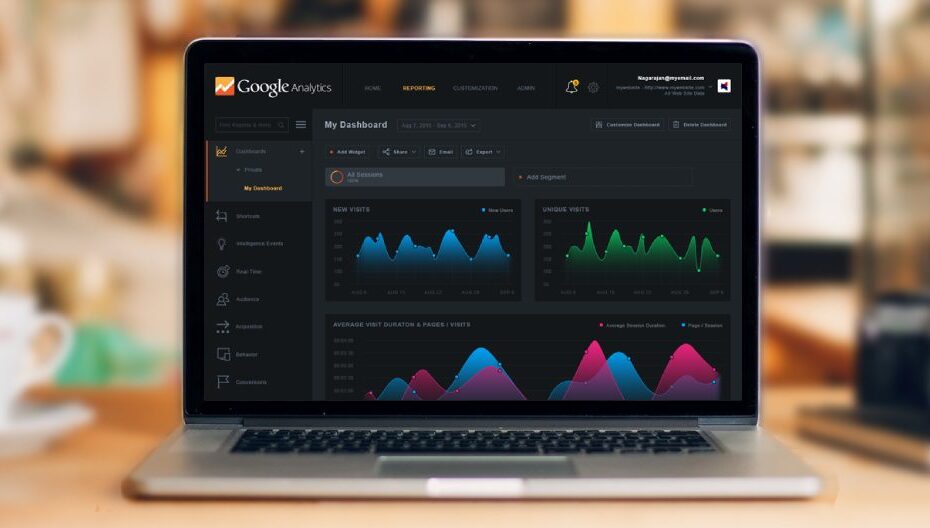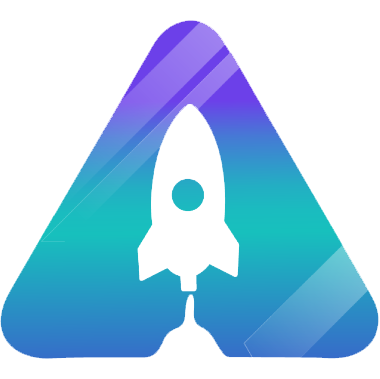Hoy te voy a enseñar a instalar sencillamente Google Analytics 4 con Google Tag Manager en tu WordPress, así que si es algo que te interesa continúa leyendo porque aquí te enseñamos cómo hacerlo o si prefieres ver el proceso, en el siguiente video te explico todo.
Lo primero que harás es por supuesto crear una cuenta de Google Tag Manager, pero si nunca has hecho una, descuida porque es bastante sencillo en realidad. Confío en que no tendrás menor problema.
Para Google Analytics es necesario configurar una nueva cuenta.
Por cierto si tienes Google Analytics 3 te recomiendo que no lo borres, sino que lo tengas de reserva; hay manera de importarlo, sin embargo yo prefiero hacerlo limpio y no traer esa información de Google Analytics 3, sino hacerlo desde cero y mantener la otra información.
Cómo crear una Propiedad de Google Analytics
- Da click sobre admin
.
- Selecciona [ +Create Property ].
- Nombra esta nueva propiedad de Google Analytics 4 (en mi caso me gusta ponerle si es un wordpress.com o si es un clickfunnel).
- Escoges tu zona horaria.
- Escoges la moneda que utilizarás.
- Finalmente da click sobre lo siguiente.
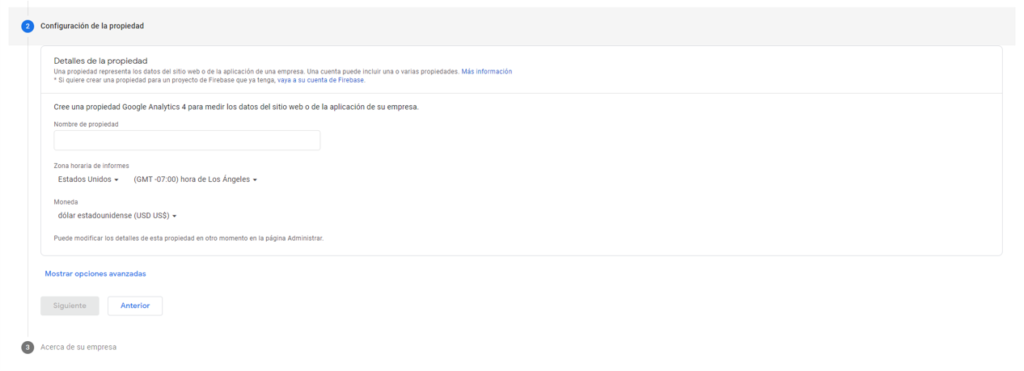
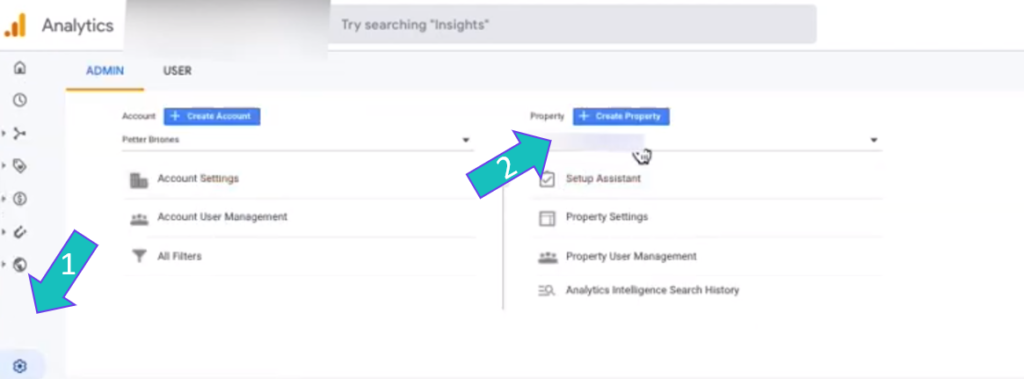
Una vez la crees te pedirá que aceptes términos y condiciones, a demás de que te llevará al área de Data Stream. Ahí te va a preguntar de qué plataforma quieres recoger datos (Es decir si es una web o app, ya sea para Android o iOS), luego nos llevará a un menú donde nos pedirá poner la url de nuestra web y el nombre que queramos ponerle a ese flujo de datos.
Tras esto nos dará un código que luego usarás en Tag Manager.
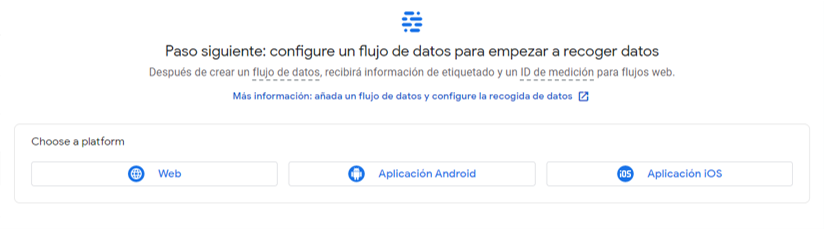
Cómo Crear una Etiqueta en Google Tag Manager
Ahora toca crear una nueva etiqueta:
- Ingresamos en Google Tag Manager.
- Vamos a «Etiquetas/Tags».
- Damos click sobre [ Nueva ].
- Seleccionamos «Configuración de la etiqueta».
- Nos dará varias opciones; nosotros buscaremos «Google Analytics: GA4 Configuration».
- En la casilla de abajo pondremos el código de Analytics.
- Confirmamos el checklist.
- Seleccionamos como trigger «All Pages».
- Guardamos y quedará lista.
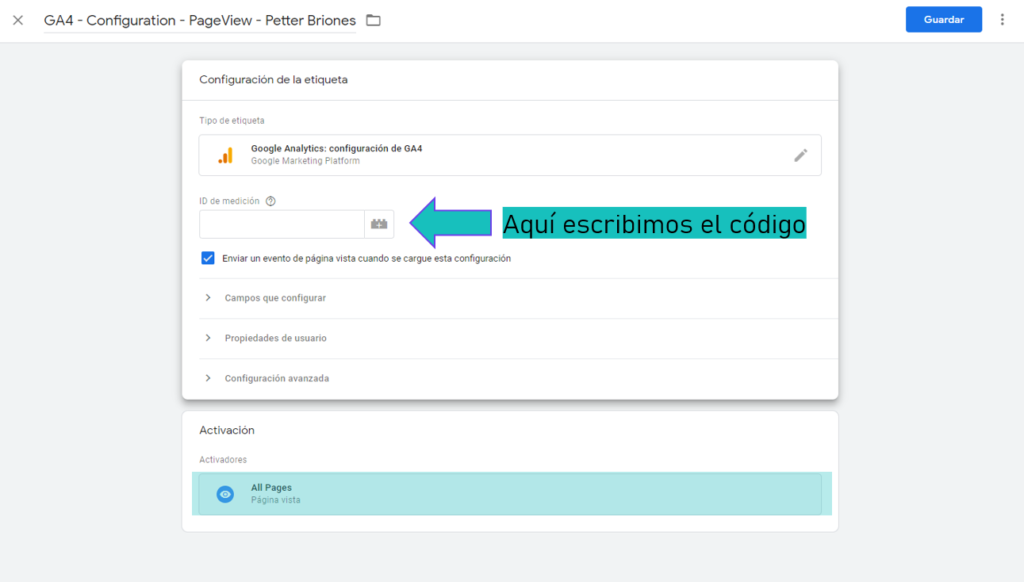
Yo suelo nombrarlo como «GA4 – Configuration – Page…» (Para entenderlo bien) y guardamos, ponemos en modo preview, no sin antes haber instalado el código de Tag Manager en nuestro WordPress, pero antes de eso quiero presentarte este plugin llamado Google Tag Manager for WordPress y en el caso que no te funcione tienes este otro plugin que también está muy buena.
Configuración del Plugin para tener Tag Manager en nuestro WordPress
- Nos dirigimos a WordPress.
- Continuamos en la sección de Plugins.
- Buscamos en la barra el Plugin por su nombre.
- Verificamos que sea compatible.
- Nos dirigimos a la sección de ajustes y seleccionamos Google Tag Manager.
- Pegarás el código en ID de Google Tag Manager.
- Seleccionamos la casilla de «Personalizado».
- Guardamos los cambios.
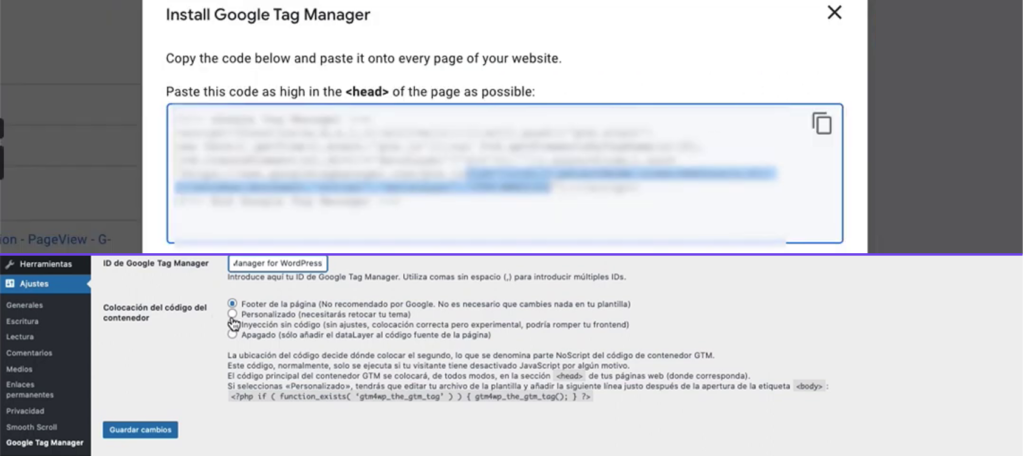
Plugins para una mejor gestión de datos
Por cierto, también te recomiendo esta extensión para poder analizar las etiquetas dentro de WordPress Tag Assistant Legacy (by Google) y esta otra para entrar en el modo de depuración Google Analytics Debugger.
Tag Assistant Legacy
Para utilizar la extensión Tag Assistant, primero tenemos que fijarla en nuestras extensiones regulares, nos dirigimos a la página que queremos revisar (en nuestro caso PetterBriones.com), activamos el plugin y ya podremos ver el código.

De momento no tendrás el modo debug, pero es porque no lo hemos activado
Volvemos a tag manager y damos a «Preview» (esto abrirá una nueva pestaña. ahí verás el progreso de la prueba) y damos «Start» para analizar el de Google Analytics.
En nuestra página va a salir el cuadro de dialogo para verificar que se conecte, aunque podemos monitorearlo en paralelo dentro de Tag Manager. Se conecta y se lanza en este caso en la etiqueta del 3 y del 4.
¿Cuál es la información que nos está enviando? Está enviando el ID y como le puse el trigger de All Pages, pues entonces me lo lanzó por eso.
Modo Debug
Luego nos vamos al Modo Debug y vamos a ver las acciones que estamos haciendo, vamos a verla en tiempo real.
Justamente es lo que se está generando desde un dispositivo Apple y aquí si lo estuviéramos probando en un Android o un Windows también saldría ese tipo de dispositivo.
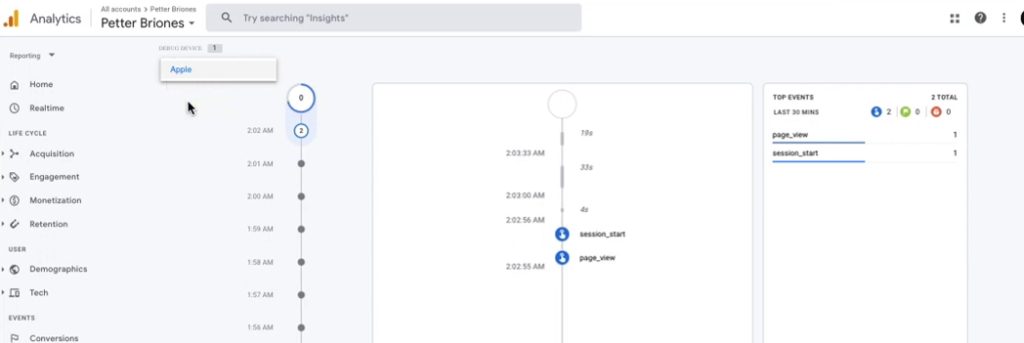
Ahora revisemos el apartado de eventos. Aquí verás una serie de acciones que puedes seleccionar para que sean tomadas como acciones. También por defecto se creará el evento «Purchase» como conversión.
Cuando utilicemos algún otro evento como «Generate click» o lo que sea, podremos venir aquí para activarlo como conversión, para que luego en nuestro gráfico de engagement o de acquisition podamos medir todo eso.
En la sección de «Acquisitión» van a aparecer todos estos datos. Como puedes ver la cuenta es nueva, no tenía casi nada de datos y pues aquí aparecerán los eventos y conversiones, de momento sólo saldrá Purchase en conversiones y en eventos nos saldrán más.
Así de sencillo será poder visualizar y configurar todo esto.
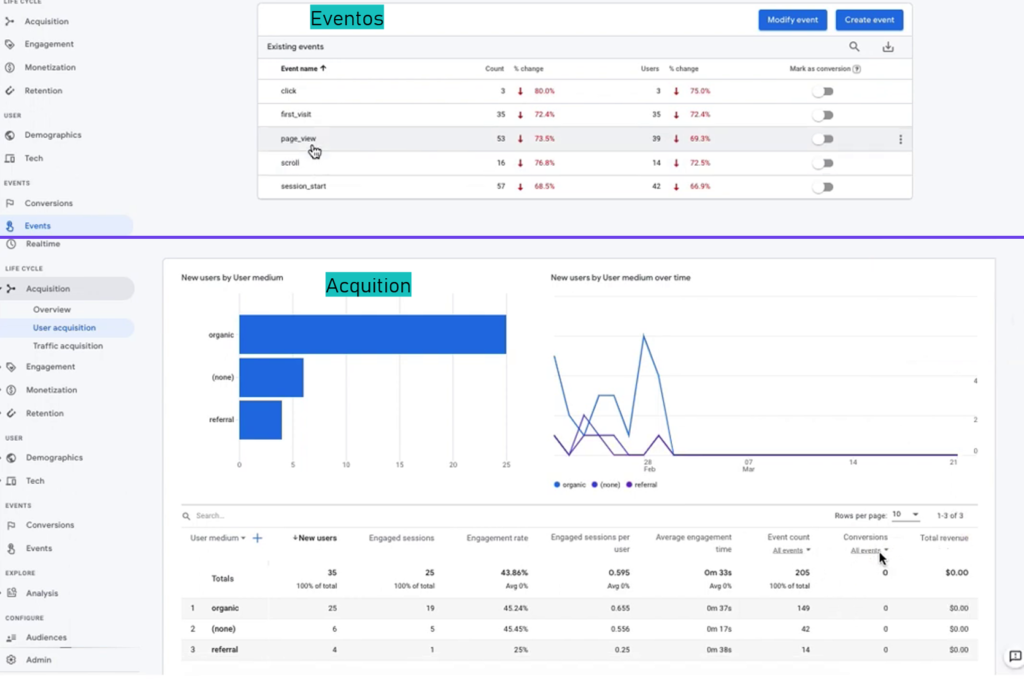
Plan B para Configurar Google Tag Manager
¡Nunca está de más tener uno!
Bien, antes mencionamos que en caso de que no sirviera nuestro primer plugin te dejamos otro que quizá te pueda funcionar y… ¿Podrías creer que nos íbamos a ir sin decirte cómo funciona? Bueno, yo casi lo creía jajaja, pero aquí me tienes porque quiero que lo que lees aquí te sirva realmente. Así que vamos con nuestro segundo plugin:
Primero que nada tienes que volver por el ID de Google Tag Manager. Una vez que lo tengas hay que seguir los siguientes pasos:
- Accede a WordPress.
- Ve a la sección de «Ajustes» en «General».
- introduce en el recuadro de la parte inferior tu ID de Tag Manager.
- Guarda.
Todo lo demás seguirá siendo exactamente igual, tanto con los plugins, como el crear una etiqueta y las configuraciones de cada cosa. De hecho, si has configurado todo hasta este punto y no te funcionó la primera opción, bastaría con desactivar nuestro primer plugin, instalar este, seguir los pasos antes dichos y listo, ya tendrás todo en orden.
Si tienes alguna pregunta sobre este proceso o similares no dudes en ponerte en contacto con nosotros a través del formulario de contacto.